極力自分で考えることなく、開発言語の選定からChatGPTに聞きつつ電卓を作ってみたいと思います。
プログラミング言語の選定
極力考えずということで、プログラミング言語からChatGPTに考えてもらいます。
電卓を作る為のおすすめを聞いてみました。

C#かVisual Basic .NETのどちらかという事なので、将来性を踏まえてどちらで開発すべきかを聞いてみました。
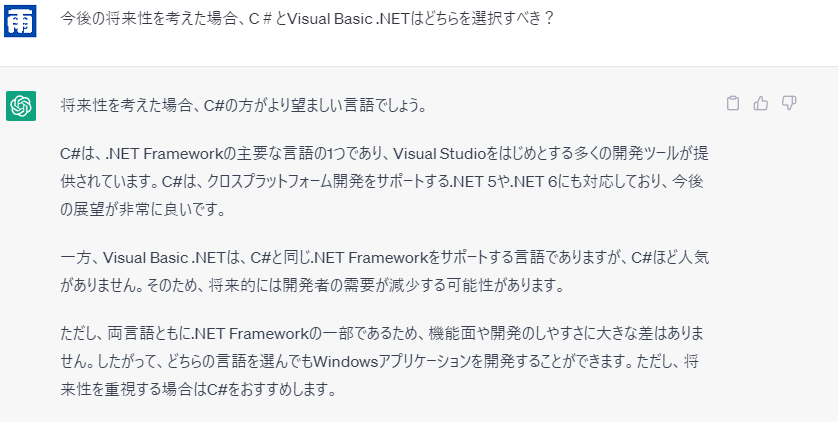
「将来性を考えるとC#」と回答がありましたので、ChatGPTに従って開発言語はC#で開発したいと思います。
開発環境の構築
プログラミングを行うためには開発環境を構築する必要があります。
構築方法をChatGPTに聞いてみます。
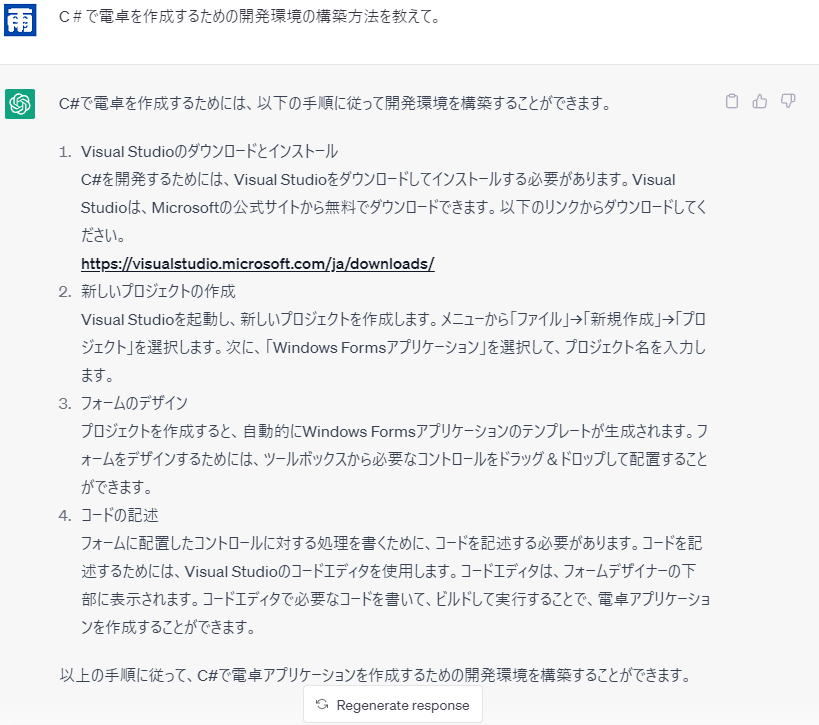
Visual Studioというツールのインストールからプロジェクトの作成方法まで教えてくれました。
VisualStudioのダウンロードとインストール
VisualStudioは、以下のリンクからダウンロードができるようですので進んでみます。
https://visualstudio.microsoft.com/ja/downloads/

Communityというのをダウンロードしてインストールします。

特に最初の設定からは変更せず、そのままインストールを進めていきます。
プロジェクトの作成
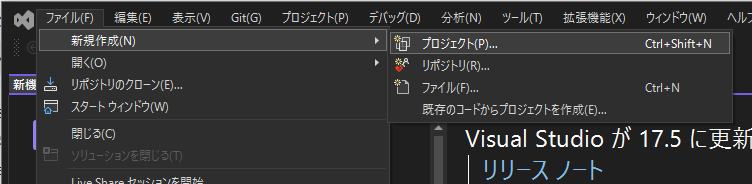
無事にインストールできましたので、ChatGPTから教えてもらった手順に沿ってプロジェクトを作成します。
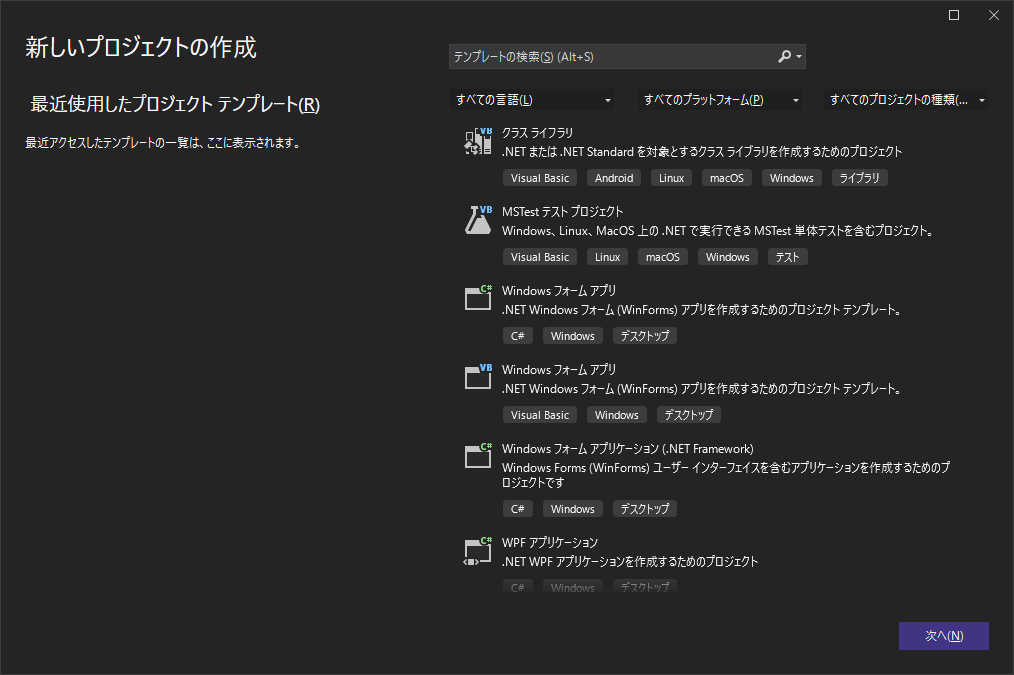
WindowsフォームアプリのC#を選択します。
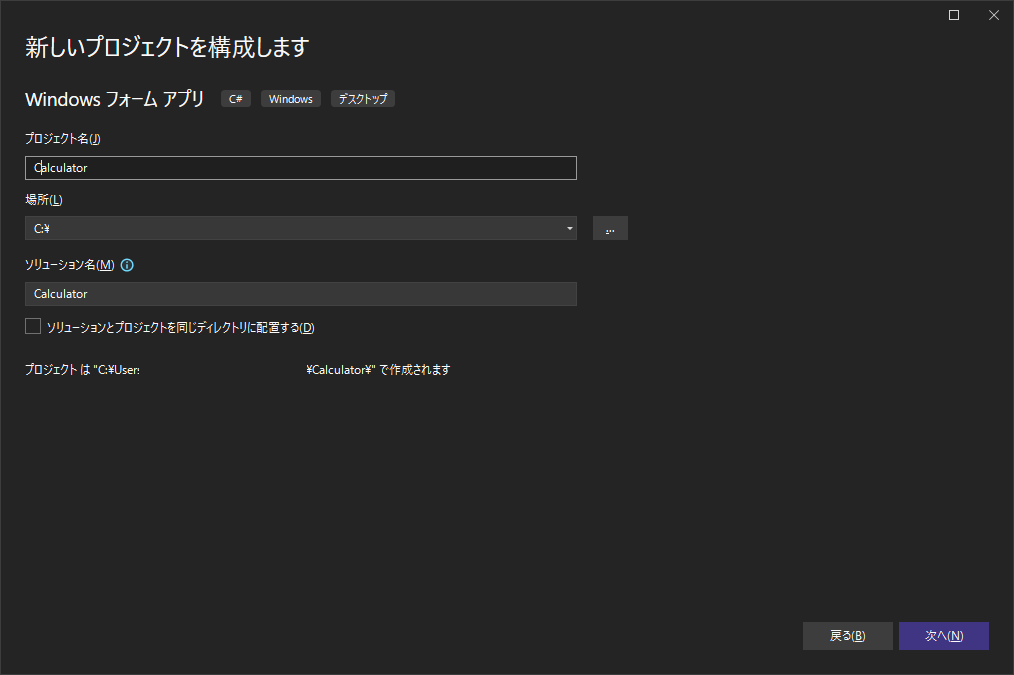
プロジェクト名に「Calculator」と入力し、次に進みます。
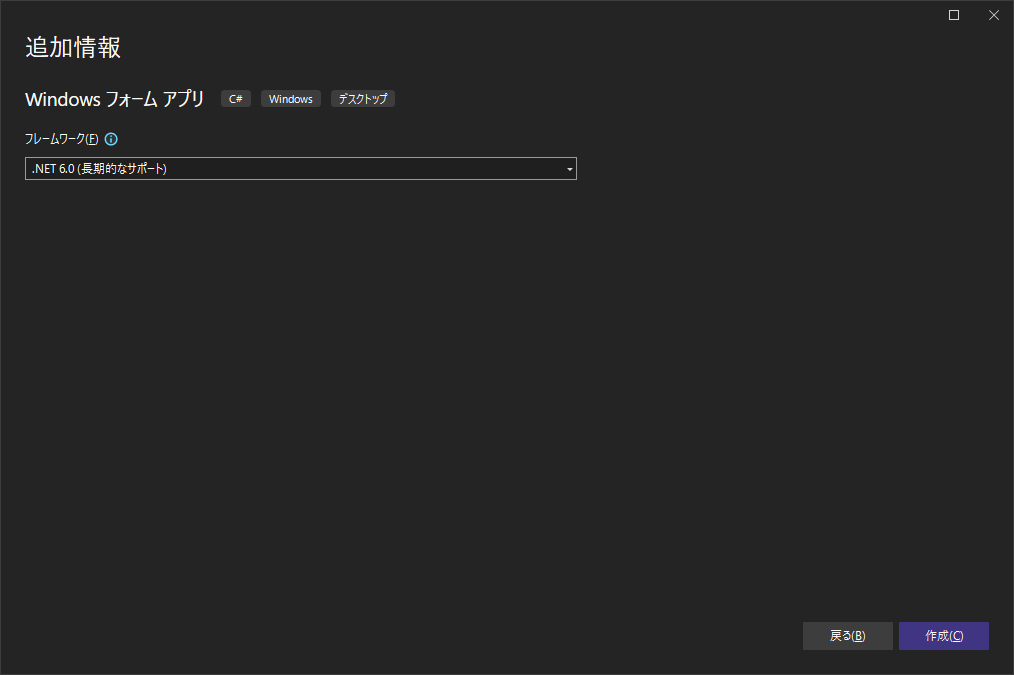
フレームワークは初期選択で次に進みます。
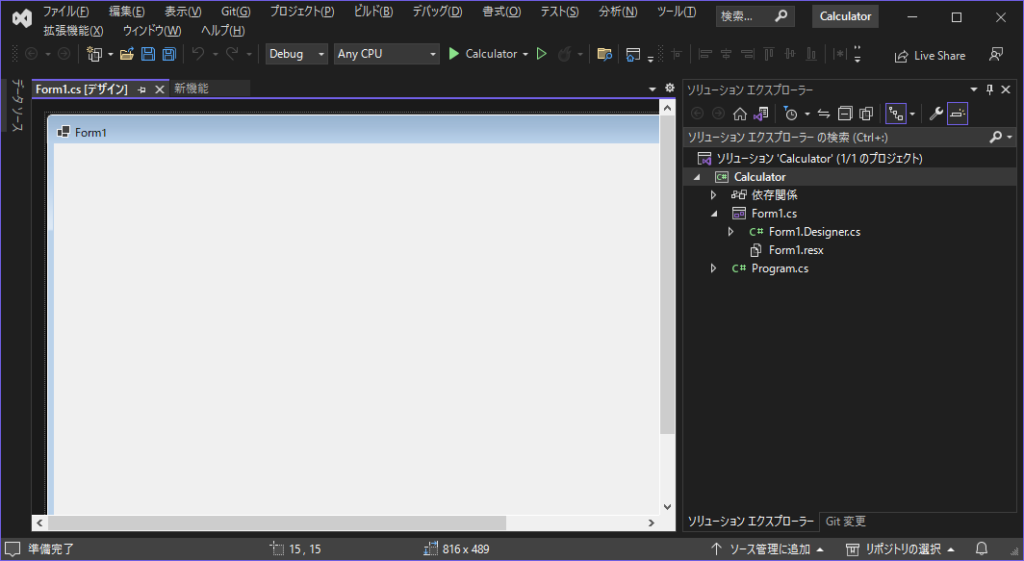
無事に環境を構築することができました。
コードを記述する
フォームのデザイン
ChatGPTから教えてもらった手順だと、ここでフォームのデザインを行う必要がありますが、極力何もしたくないので、デザインもChatGPTにやってもらう方法を考えます。
そこで、以下のような質問をしてみました。
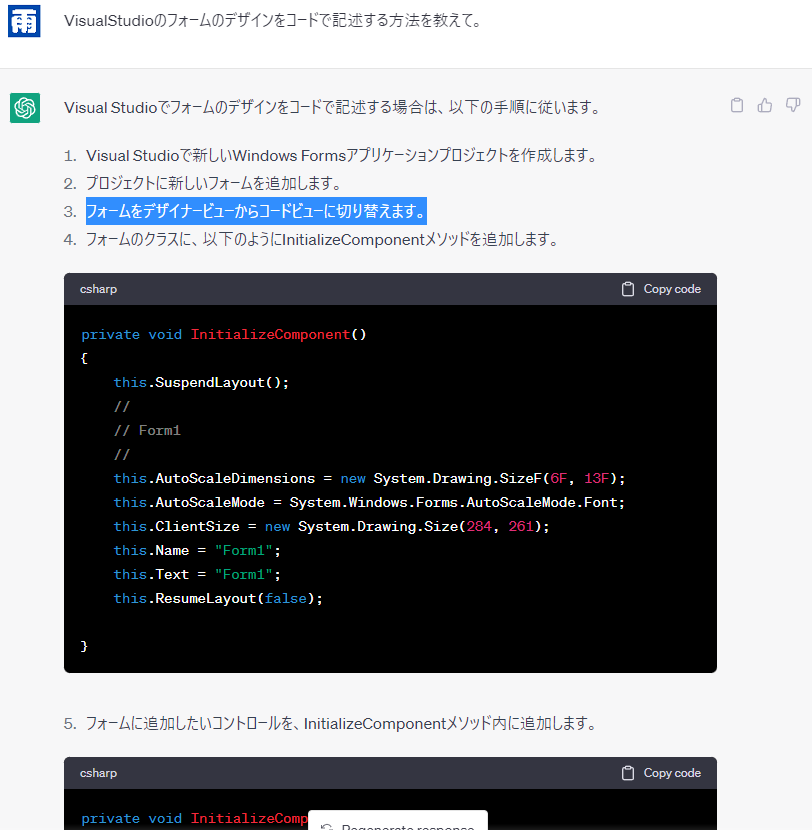
フォームをデザイナービューからコードビューに切り替えることで、コードでデザインすることができるようです。
切り替え手順も聞いてみます。

フォームを開いて「F7」を押すと以下のような画面が表示されます。
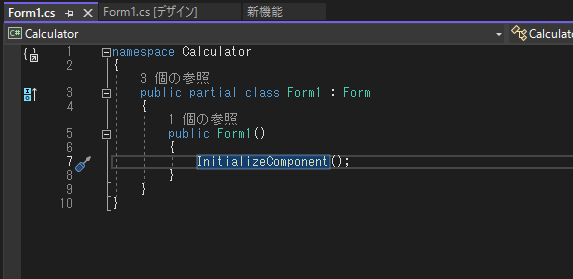
(デザイナーではなく、普通のコードが表示されてしまいました。)
先ほどの回答の中に、フォームに追加したいコントロールは「InitializeComponent」に追加するとあるので、既にベースが作成されているようです。
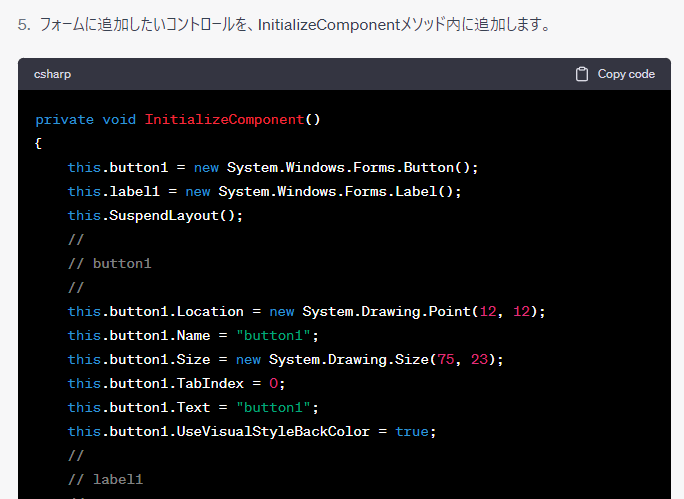
7行目の「InitializeComponent()」にカーソルを当てて「F12」を押します。
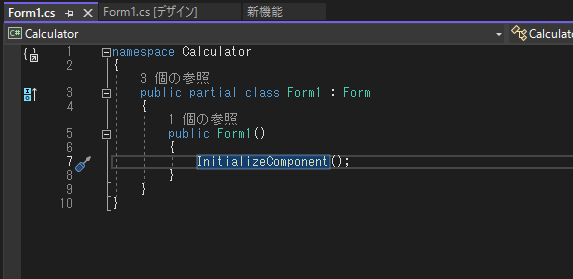

デザイナーに移動することができました。
ここに記載するための内容をChatGPTに聞きます。
C#は画面の見た目を定義するデザイナーのコード部分と内部処理を記述するコード部分に分かれている為、2つを合わせて聞いてみます。
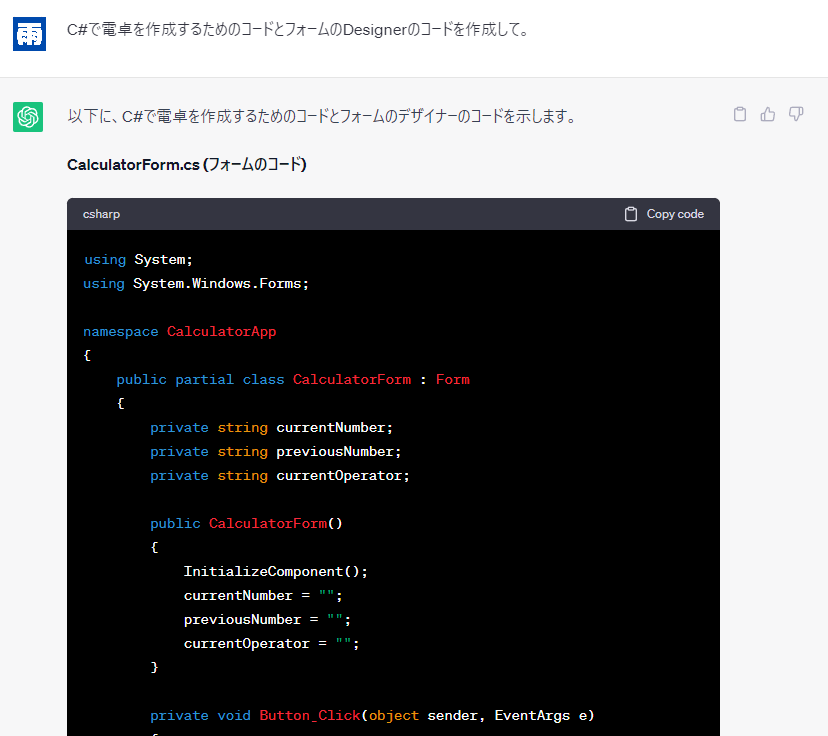
途中で文字数制限がかかり、回答内容が途切れてしまいますが、Continue generatingを選択することで続きを書いてくれます。
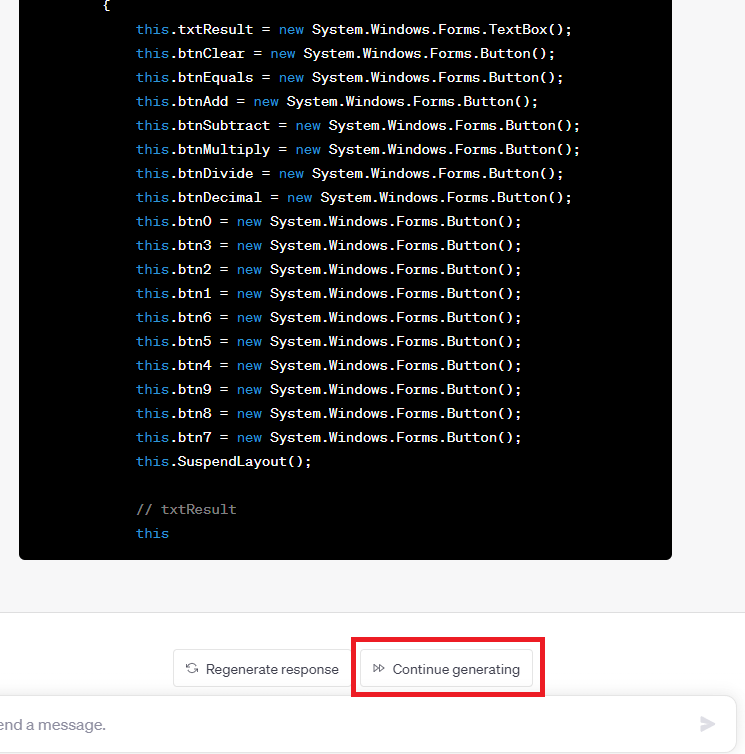
コード量が多く、何回か止まってしまいますが都度Continue generatingを押します。
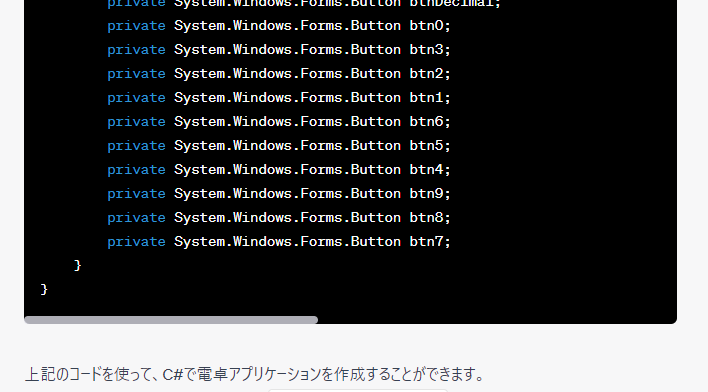
完了しました。
本当に電卓が作成できるのか、実際にコードを貼り付けてみます。
すると、以下のようなエラーが出ました。
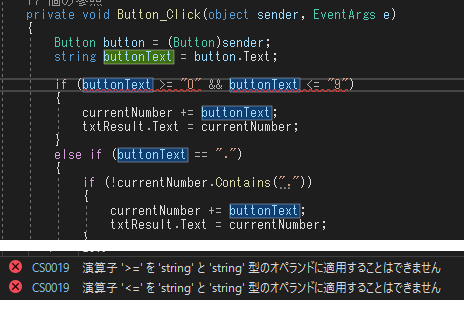
どうやらコードが間違っているようなので、ChatGPTに指摘してみます。
エラー部分のコードをコピペしてエラーを修正するよう依頼します。

無事に修正してくれたコードを教えてくれましたので、該当部分の内容を置き換えます。

実行してみると、Form1が見つからないといったエラーが出ました。
ChatGPTから教えてもらったコードをそのまま貼り付けたので、VisualStudioによって自動生成されたコード部分と違う名前の為、エラーになっているようです。

ChatGPTが作成してくれたコードの名前「CalculatorForm」に変更します。
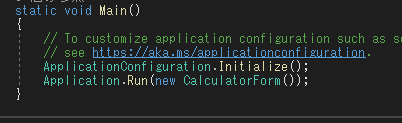
無事にエラーが消えたので実行してみます。

このような画面が表示されました。
少し触ってみたところ、問題なく計算も行えます。
無事に1から電卓を作ることができました!
まとめ
初心者の方向けにツールのインストールからChatGPTに質問しつつ電卓を作成してみました。
想像よりChatGPTが親切といった印象で、プログラマーの人はもちろん、プログラムが専門ではない方でも、使い方によっては業務の効率化を図るツール等、比較的簡単に作成できそうだと思いました。
不明点も都度質問してくことで、ChatGPTが親切に教えてくれるので、完全初心者の方や、新しい言語習得を目指す方など、幅広く活用できると思います。



コメント